Have you ever wanted to blend two images together into a single photograph without it looking like a collage? I learned to do this ages ago with PicMonkey (back then it was called Picnic) and I'm going to walk you through my method. There are literally thousands of other ways to do this, but this one is mine and I'm going to teach it to you!
You do not need to sign up with PicMonkey in order to go through this tutorial. You just won't be able to save any of the edits you make with Royale tools (the ones with the crown symbol on them). Most of the editing tools are free, though. PicMonkey does usually offer a free 30-day trial to new users. You do have to have a credit card to sign up for the free trial, but you can cancel at any time before your month is over and not be charged. I used PicMonkey exclusively as my editor until I invested in Lightroom and Photoshop, so I can vouch for what a wonderful tool it is if you have access to nothing else!
**Please note that PicMonkey does not work on mobile devices to my knowledge. This is for computer users.
Let's start with a few images. These pictures were shot on my trusty Canon Point and Shoot in 2010. These are my grandparents with my daughter, Skyler, their only great-grandchild.
Go to www.picmonkey.com and choose a canvas for your final product. I choose Custom and set my width to 4000px and my height to 2000px. I need enough space for my pictures to fit side by side so I can work... and you'll see why in just a minute. You can always play with your canvas sizes if you find you need to make adjustments in order to accommodate your blend.
Next, you are going to insert the pictures you want to blend by choosing Overlays (the butterfly icon), click Your Own, and navigate to the appropriate folder in your computer. You can only import one photo at a time, so repeat the process for the additional photo(s).
Once you have imported your photos you can use the corner arrows on the images to scale them up or down in size as I have done. You want the pictures next to each other on the canvas. (Don't worry... we will crop to the appropriate size after we have finished editing.) Click Save and save this image to your computer. You will need to hit the small white X in the upper-right corner of the editor to close out the image (not the red X which will close out your entire browser!). PicMonkey will return to the opening screen and instead of clicking Design to choose a canvas, we are going to click Edit and open the image you just saved on your computer.
Now comes the fun part! Click the Effects icon (the magic wand) and scroll all the way to the bottom. We are going to be working with the Clone tool. (The funny little orange monkey will show up until you either purchase or go with the 30-day free trial. You can play with the Royale tools for free. You just cannot Apply any of your changes without signing up.)
**Please note that the Clone tool does not work with Overlays at this time, so you cannot skip the step of saving your canvas with the two pictures on it as a jpeg to your computer!
Use the slider to adjust your brush size and hardness. For this project I am using a 400px brush with a 0% hardness (hardness has to do with how sharp and clear your edges will be. Place your dotted brush over the part of the picture you are wanting to blend over the other picture. This is your target area, or your source. When you click over your desired area, the target will lock onto the picture. Want to readjust where your target is sitting? Simply click Source on the left side of your screen and place your target again.
Once you have placed your target your mouse will change to a solid circle. This is your brush you will paint with. Move your brush to the place you want to begin blending and click and drag. As you continue "brushing" you will notice that your Source and Brush now move together. Whatever you see in your Target area will be copied to where your Brush is clicking.
Let's say I get a little over zealous and accidentally put too much of the clone in and cover my grandmother's face. Easy fix! Simply click Eraser, click the areas you want to "erase," and when you're satisfied, click Eraser again to return to your locked-in brush tool. Do NOT click Source unless you want to move your original source. This can lead to misaligned copies if you weren't completely finished copying.
Oops! I accidentally covered my grandmother's face! Click Eraser, click the parts you want to remove, and then click Eraser again to return to your previous brush.
What you wind up with is a single image containing two pictures. Once you are satisfied with what you have, click Apply.
**If you opted not to sign-up with PicMonkey you won't be able to save your Clone edits, but you can still use the following edits for free.
Return to the Basic Edits icon (the square) and crop your image. There is a drop-down box with standard picture sizes. Choose the size you are wanting, drag over the image (if you need to change the orientation from portrait to landscape-- or vice versa-- just drag the crop corner in whatever direction you are wanting to change the orientation to and the crop tool will flip accordingly), drop, and make any necessary adjustments. Click Apply.
You now have a blended image, but wait! We aren't finished yet!
Return to the Effects (the magic wand) and click the Soften effect. We want to hide the seams between the images even more. Soften will place a fuzzy layer over your entire image. Move the sliders for Soften and Fade until you have a suitably "soft" image. I set my softness to 67% and my fade to 30%. See that little paint brush icon beside your fade? Clicking it will pull up a brush (just like your copying brush we used in the Clone tool) for you to either add or remove softness from your image. As you can see in the picture below, I have enlarged my brush to 400px and brushed away the softness over my grandmother's face. I later did the same over my grandfather's face as well.
Once you are satisfied with your blended picture, you are now ready for fun editing effects if you choose to use them. The picture below is a blend I did of the same two pictures but spent a little more time on making sure to get the images aligned correctly and gently blended together.
There are absolutely no limits in what you can create with editing tools. I hope you had fun! Enjoy!
 |
| Please visit my website www.AshleyGesslerSHD.com |


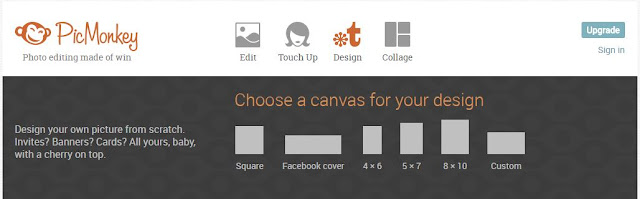









No comments:
Post a Comment