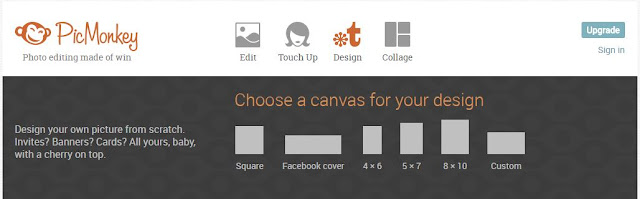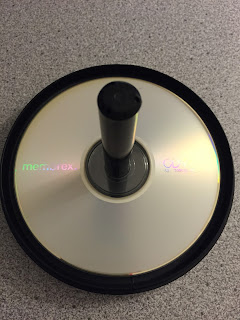My basic package included the Canon Rebel T3i body, 18-55mm zoom, 75-300mm telephoto zoom, an external flash, and some various filters. Very basic, but to be honest, I didn't need anything else in the beginning.
It can be overwhelming when you begin to tackle Manual mode, but that's what you bought the DSLR for, right? To have a camera that is capable of capturing those super unique visions you have in your head? AUTO mode captures some really beautiful pictures on my Canon, but sometimes I want to think outside of the box and capture something truly unique, and that's where Manual mode comes in super handy.
How I got starbursts without using a filter.
f/29, 2 second shutter, ISO 3200, AUTO white balance, AF one shot
This image was shot in AUTO mode with the flash disabled. Note that the image looks
very typical and there is no way to get the starbursts that are found in the first image.
There are some days where I feel exceptionally lazy and I just do not have the patience to deal with Manual, or things are happening entirely too fast (such as rapid lighting changes) for me to possibly keep up. In those situations, I fall back on AUTO mode or some variation of it, but those instances are getting fewer and further between.
To be successful at mastering Manual mode, you need to have at least a basic understanding of what settings you have at your disposal and how they affect your image, as well as each other.
The first thing you want to ensure is set correctly is your Image Quality. There are many different options you can choose from, but I use the setting seen to the right with the single wave next to the L for everything except paid professional sessions. The option seen in the picture allows for the highest quality JPEG image. The options below it all represent lower quality images. If you ever get confused on which letter represents the higher quality images, simply look at the number inside the [ ] brackets to see how many pictures will fit on your current memory card. The lower the quality of images, the less space it requires to store them. Thus, you can fit more low quality images on a card than you can high quality images. With the single wave L, I can fit [1586] pictures on my current card, while I can fit [9999] in S3 quality. S3 is therefore a much lower quality image. When I tab over to RAW I see that I can only fit [439] images on my card. This may be tempting to try since it yields the best image, but RAW files cannot be read by a typical computer's image previewer. You have to convert the RAW files to JPEGs through a picture editing service (I use Adobe Lightroom) before you can do anything with the images. Unless you are being paid for your images or have a need to blow one of the pictures up to the size of a billboard, a large JPEG will serve you just fine.
 The next thing to set on your camera is your Drive mode. When you press the button to take a picture, this will determine whether there is a delay until the camera takes a picture (two right options), whether it takes a single picture (far left setting), or whether the camera will continue to take pictures until you release the button (highlighted option). I typically use the Continuous shooting, but a drawback can be that the camera will only focus once and then continue to take pictures in the original focus unless you specify that you want your camera to continually re-focus in your Auto Focus settings.
The next thing to set on your camera is your Drive mode. When you press the button to take a picture, this will determine whether there is a delay until the camera takes a picture (two right options), whether it takes a single picture (far left setting), or whether the camera will continue to take pictures until you release the button (highlighted option). I typically use the Continuous shooting, but a drawback can be that the camera will only focus once and then continue to take pictures in the original focus unless you specify that you want your camera to continually re-focus in your Auto Focus settings.
Ah, the beautiful Autofocus! This is a setting I somehow overlooked until just last year, and now it has revolutionized my picture-taking skills! My camera has three different settings: One Shot, AI Focus, and AI Servo. For years I had been using One Shot because it had come standard on my camera. However, after reading an article online, I discovered AI Servo. Remember me stating that a drawback to using Continuous Shooting can be focus issues? AI Servo fixes that. One Shot works best for subjects that don't move, like landscapes. The camera focuses one time, and because the subject doesn't move, the camera doesn't have to re-focus again. It continues to take pictures and every picture comes out sharp and clear (as long as you have your other settings adjusted correctly. More on that later!). AI Focus is my second-favorite focus mode, next to AI Servo. When you look through the viewfinder and press the shutter button partially, the camera will focus on a subject and then blink a small red dot over whatever it has focused on. The dot can move around anywhere to show what the camera has focused on. If the subject suddenly moves, the camera will do its best to re-focus as long as the subject doesn't suddenly run toward or away from the camera. I like this mode for producing pictures that follow the "Rule of Thirds" or any other shot where I want my subject set off-center. AI Servo is the best method of capturing a subject that likes to move a lot. AI Servo works by continually re-focusing the entire time the shutter button is partially or fully pressed. It's excellent for action shots, but can be draining on your battery, so if you actually don't need your camera constantly focusing, it's better to stick with AI Focus. Also, with my camera, AI Servo will only focus on the subject that is exactly in the center of my viewfinder. If I accidentally let my camera wander a little to the side of my subject, the camera will focus on it (which usually winds up being the grass in the background) instead of my subject. AI Servo is extremely handy, but you have to be exact in the way you use it. For this reason, I find myself switching between AI Servo and AI Focus quite frequently.
 |
| Please visit my website www.AshleyGesslerSHD.com |